何も知らない状態から、ブログの初投稿までの道のりを全て解説。
順に読み進めて作業していけば、スマホの検索であなたのブログを見れるようになります。
ブログを始めたきっかけは人それぞれですよね。
- 趣味のためにもっとお小遣いが欲しい
- 海外旅行に行きたい
- 不労所得を得るため
目標を達成するために面倒な作業をよくここまで頑張ってきましたね。
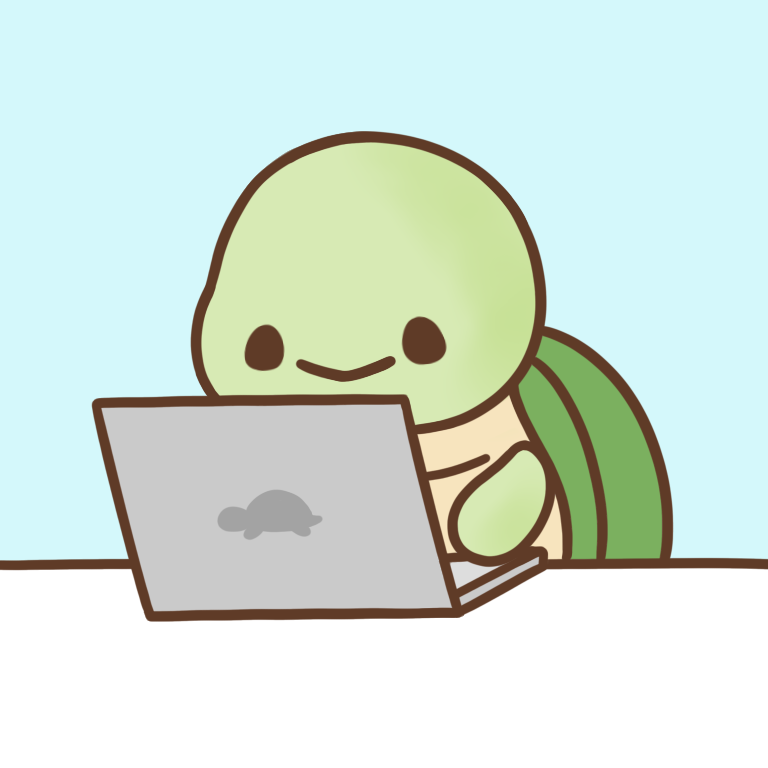 かめくす
かめくす素晴らしいです
準備編の①〜④まで終了して、今回から『設定編』に入ります。
ワードプレスの設定を終えれば、いよいよブログの執筆なのでもう少しがんばりましょう。
- 初期設定 ⇦ 今日はここ
- テーマの設定
- プラグインの導入
設定がまだの方はバックナンバーからお願いします
副業ブログの始め方『設定編①』、ワードプレスの初期設定
ワードプレス【必要最低限】6つの設定
今回はワードプレスで必要最低限の設定を行なっていきます。
説明が多いと混乱してしまうと思うので、簡単にわかりやすく進めていきます。
ブログに慣れだしたら徐々に自分好みにしていってくださいね。
それでは『ワードプレス』にログインしてください。

ユーザー名?パスワード?
ユーザー名とパスワードは前回の『準備編④』ワードプレス開設方法Step3であなたが登録しています。
入力したら『ログイン状態を保存する』に✅チェックを入れましょう。
ダッシュボード
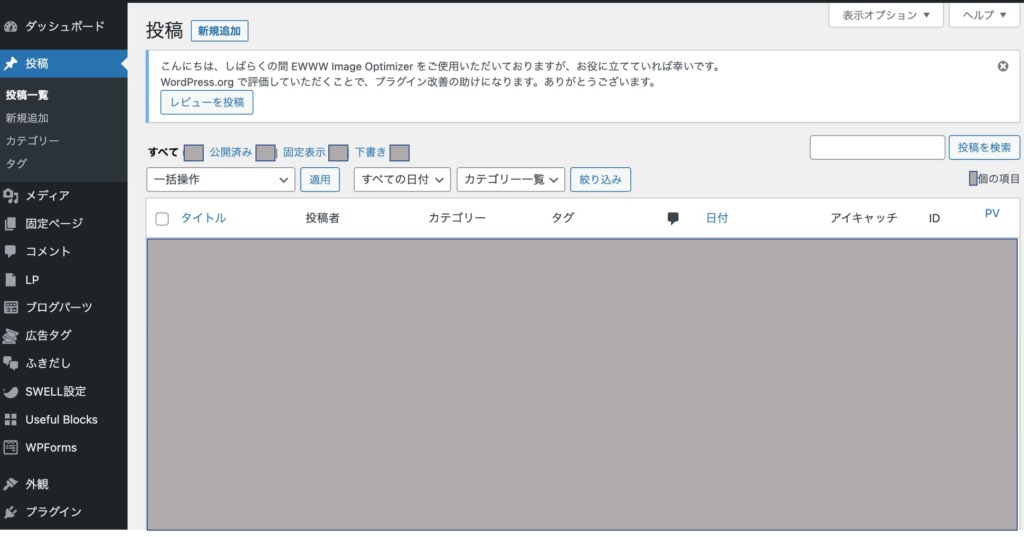
ログインするとワードプレスの『ダッシュボード』画面になります。
左側の欄を下にいくと『設定』があるのでクリックします。
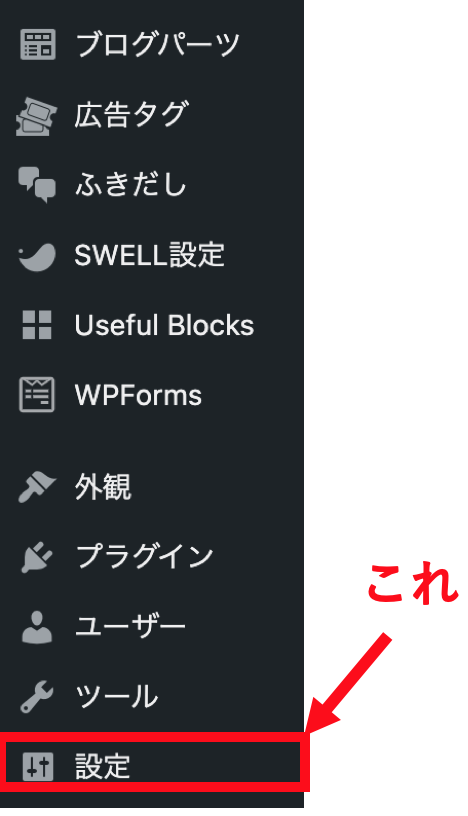
今回は下記【6つ】の設定を行っていきます。
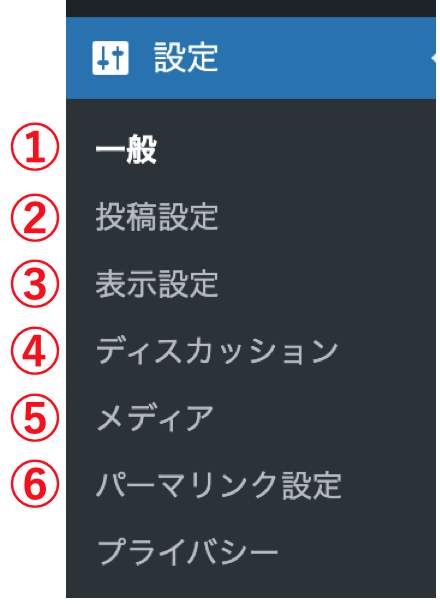
一般設定
『一般設定』は間違えるとGoogleに検索されなくなるので気をつけましょう。
下図を見ながら項目を埋めていってください。
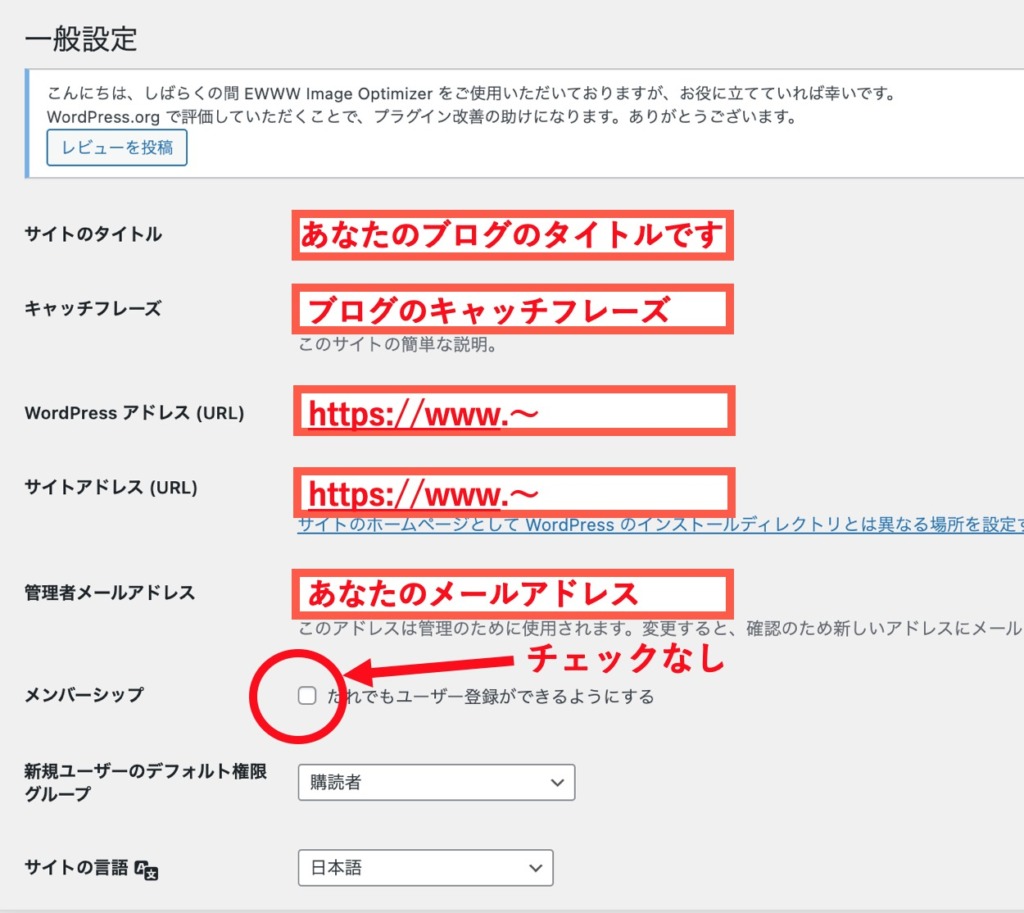
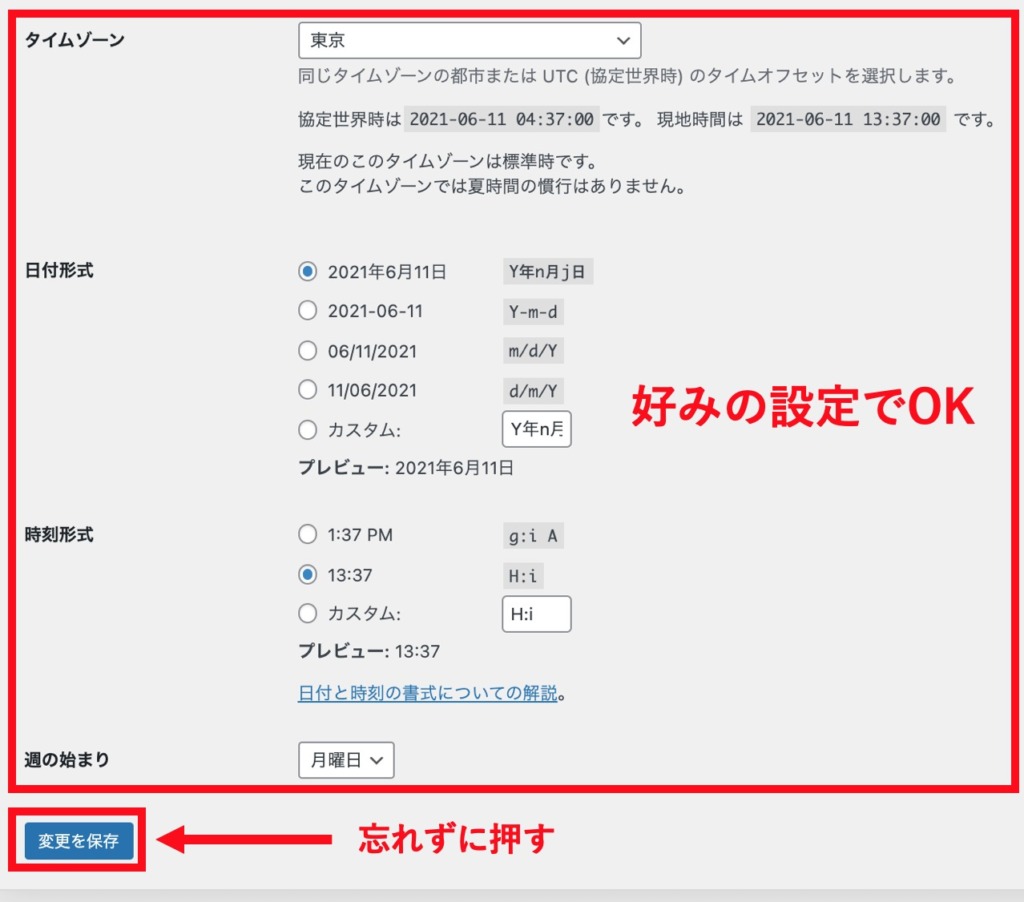
『変更を保存』を押したら完了です。
投稿設定
『投稿設定』の項目は変更なしです。
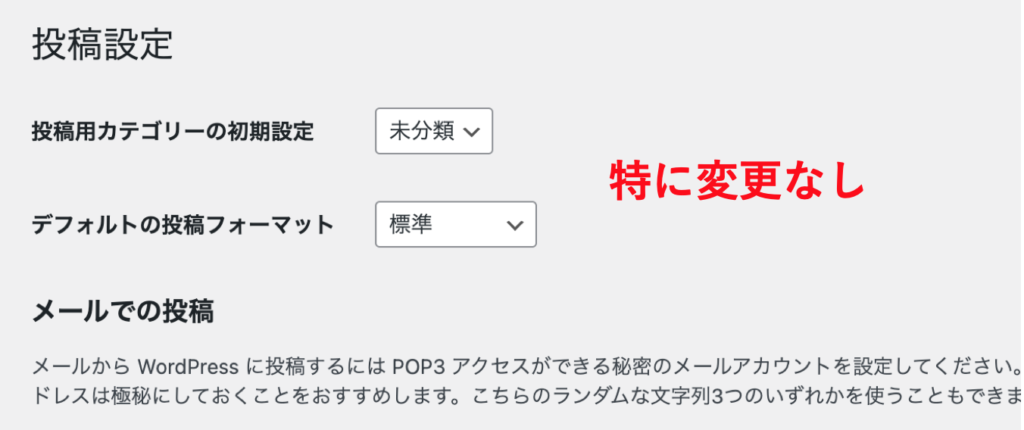
表示設定
表示設定の変更は特にありませんが、『検索エンジンでの表示』に✅チェックが付いていたら外してください。
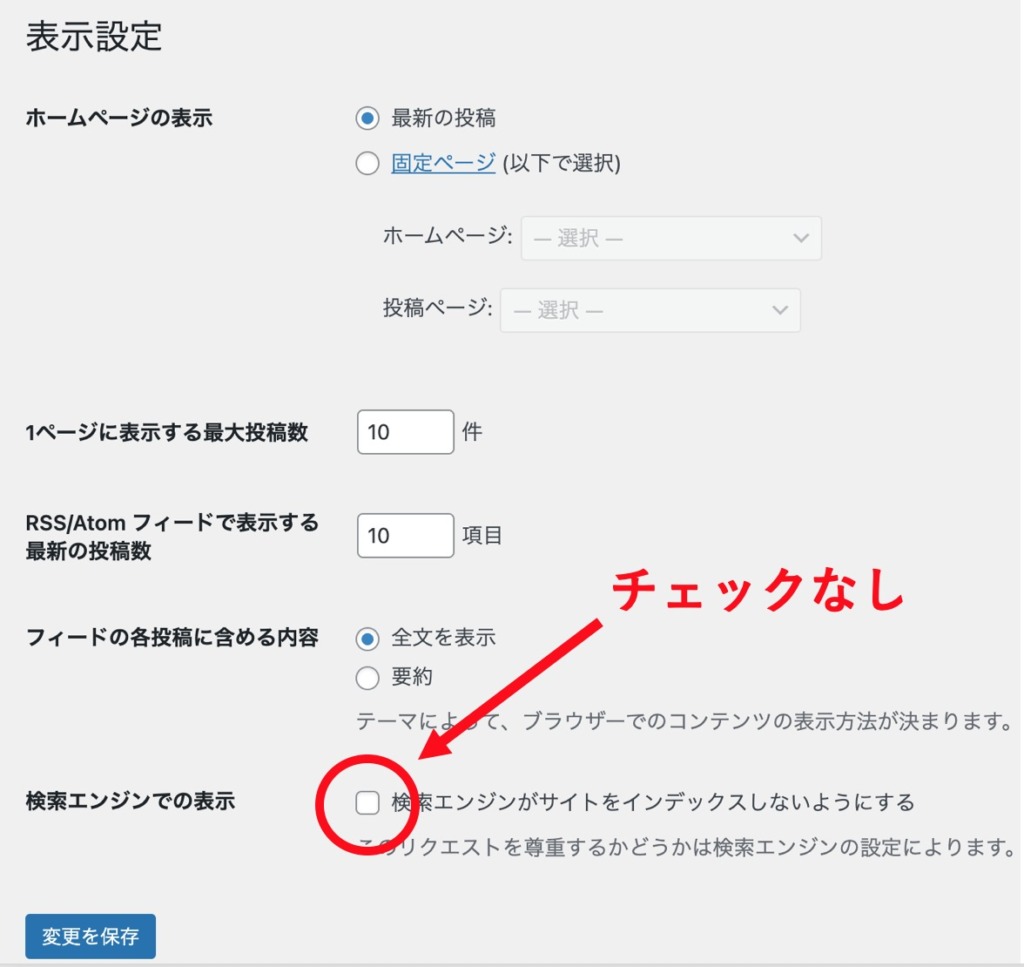
『変更を保存』を押して終了です。
ディスカッション
『ディスカッション設定』は下記と同じにしてください。
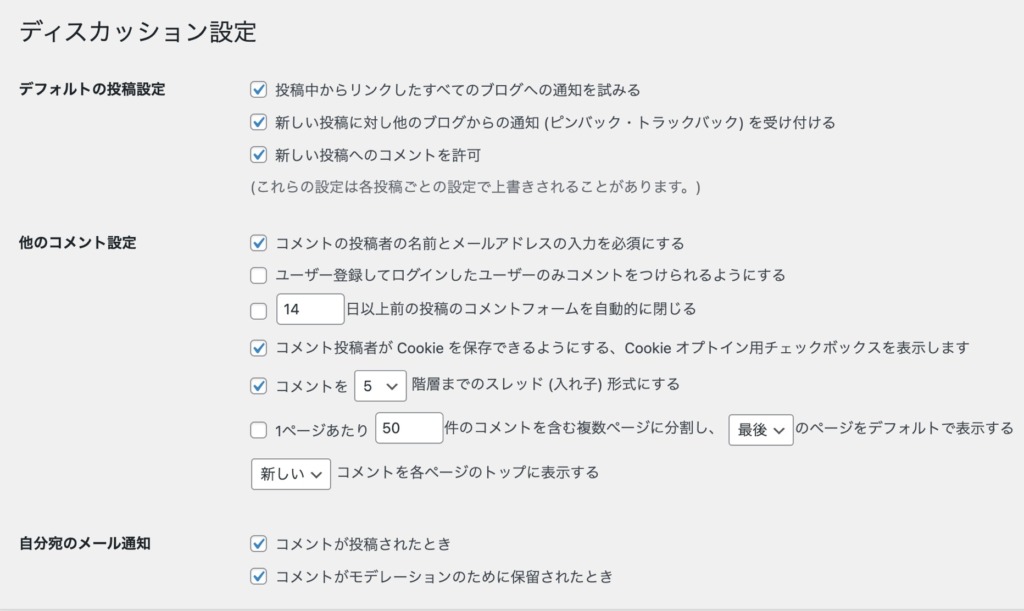
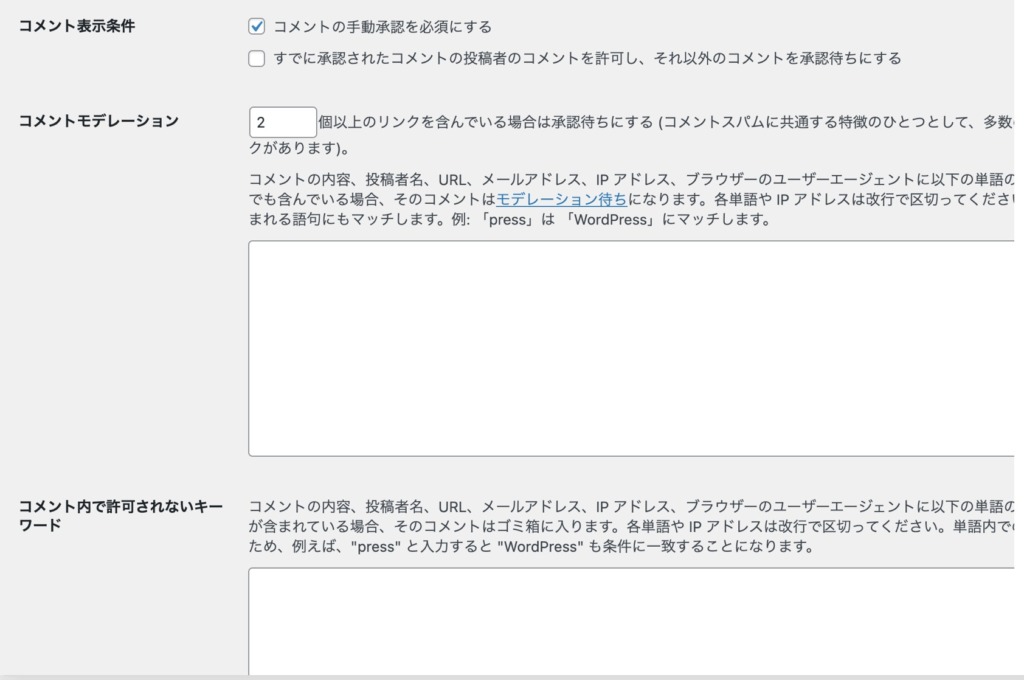
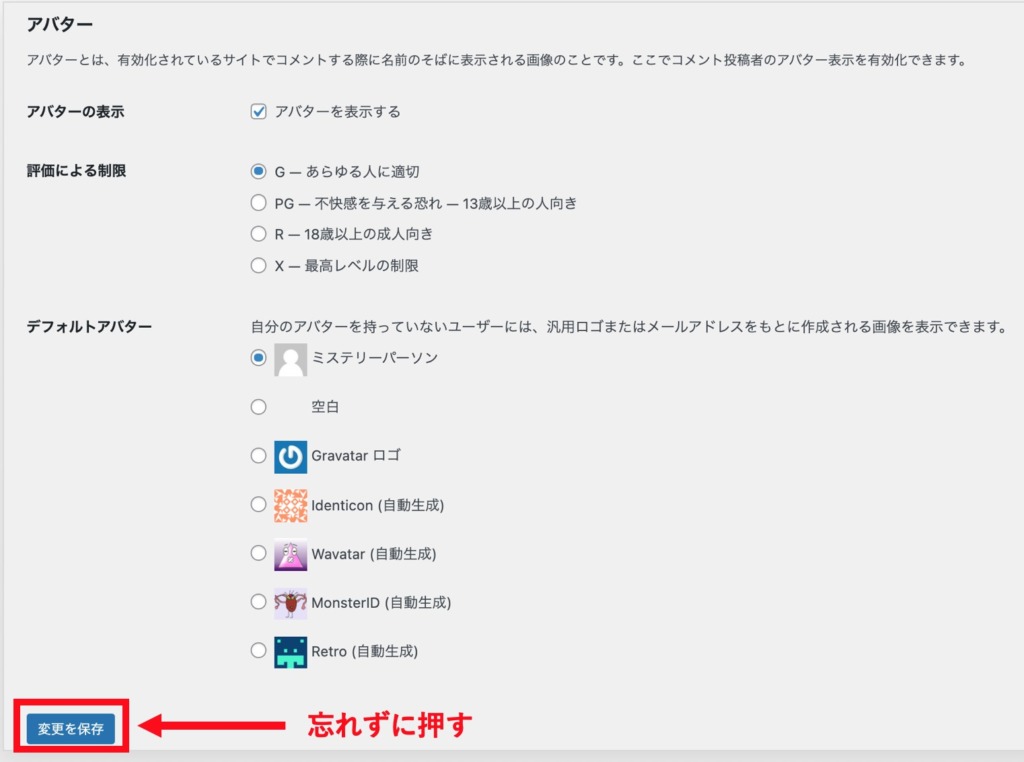
『変更を保存』を押して完了です。
メディア
『メディア』は変更なしでOKです。
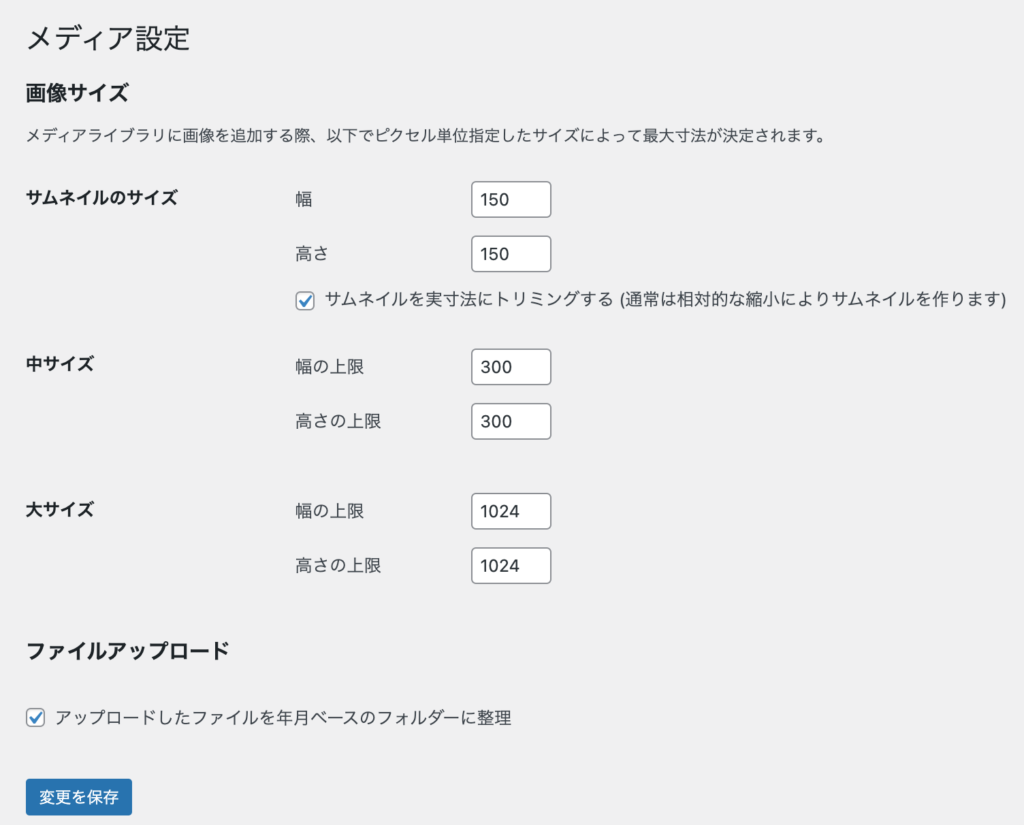
パーマリンク設定
『投稿名』にチェックを入れます。
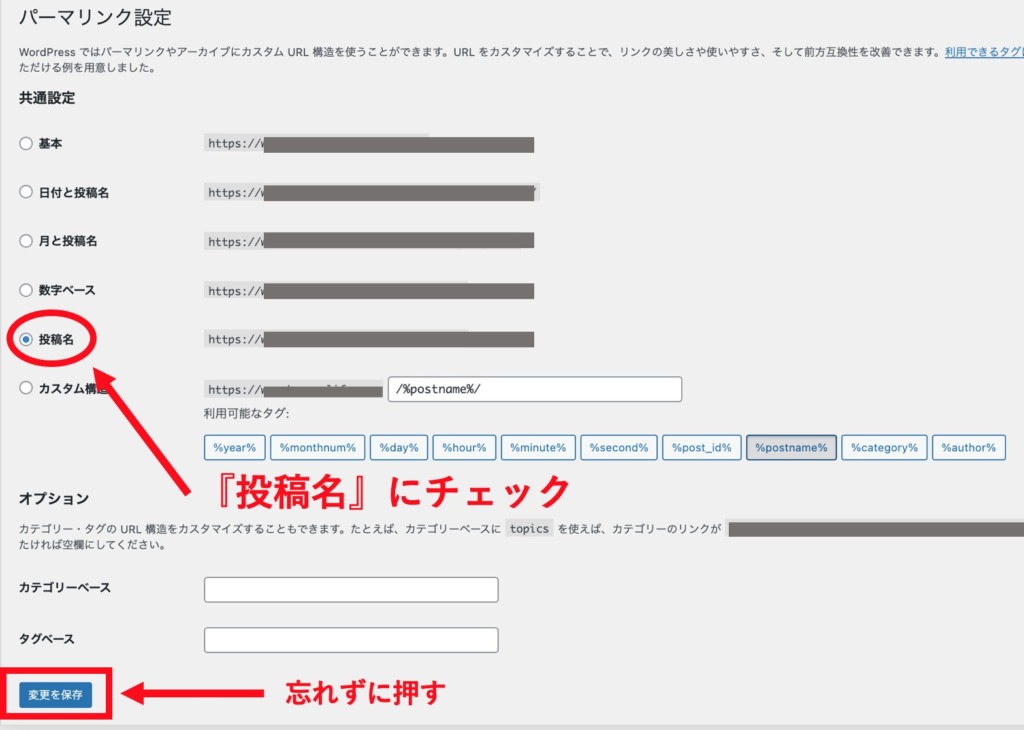
『変更を保存』を押して完了です。
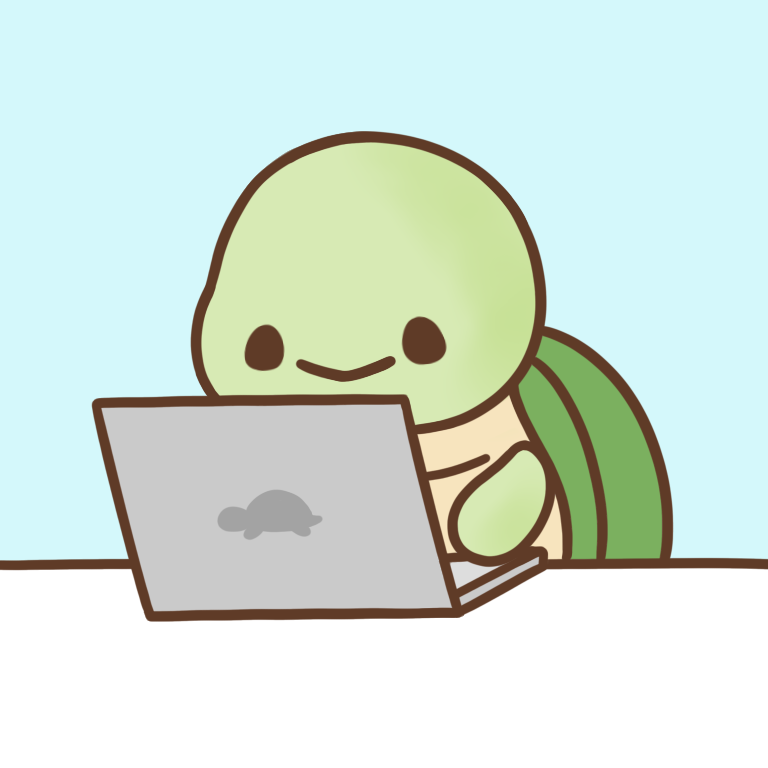 かめくす
かめくす以上で全行程終了です。
おつかめさまです!
まとめ

『設定編①』ワードプレスの初期設定を図解してきました。
初めから混乱させたくなかったので詳細は省きましたが、必要な時がきたら都度変更しましょう。
次回は『設定編②』テーマの設定を解説します。
>>副業ブログの始め方『設定編②』、テーマの設定(準備中)

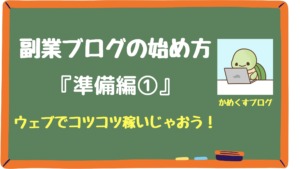

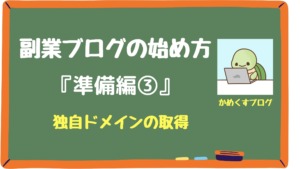
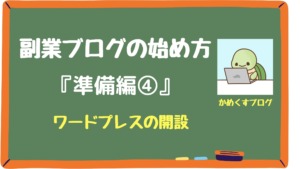

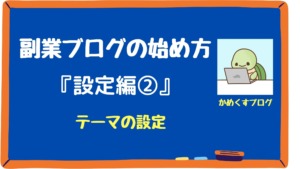


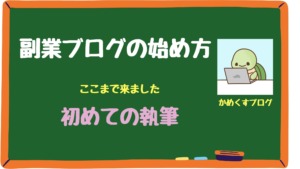


コメント